You can without problems Unlock your android smartphone at no cost. Right here we additionally provide reset with google find my device. Please notice that a hard reset deletes all of your data from your smartphone. You will not recover your information like apps, contacts, and files, etc.
Right here are the excellent methods to unlock your Doogee Hitman DG850 mobile. There are numerous methods available to unlock Android mobile. You can try the subsequent methods one by one.
Hard Reset
A factory reset additionally referred to as a hard reset or master reset, is an effective, last-resort method of troubleshooting for mobile phones. it’ll restore your smartphone to its original factory settings, erasing all your information in the method. due to this, it’s important to back up the information before you do a factory reset.
Please bear in mind:– hard reset will delete any and all information on your device; like pics, contacts, messages, apps, and many others. The device will be brought back to the same configuration as that of a brand new device.
Unlock with Google Find My Device
You can also unlock your smartphone with Google find my device. This technique also removes all of your Android smartphone data. After your device has been erased, you couldn’t find it.
- First of all, open any browser and search for Google find my device.
- Then, log out of your computer account and log in with your smartphone account.
- Next, you’ll find three options on the screen, Play sound, secure device, and Erase device.
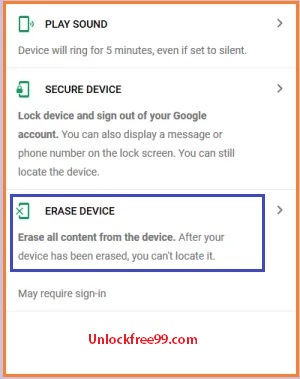
- In this step, select the Erase device option.
- Subsequently, Choose the Erase all data option.
- After that, Confirm Erase option.
- It will wipe all your data from your smartphone.
- In the end, the device unlocked successfully.
Unlock Via Hard Reset
Hard Reset is the best method to unlock Doogee Hitman DG850 without a password. You could effortlessly format with this method. All information will be deleted after a hard reset, You can not recover any information later.
- First of all, turn off your device and wait some time.
- Now press and hold the Volume Up and power button or
- volume down and power button
- Next, Release all buttons when you see a Logo.
- Subsequently, You will see the Android exclamation mark.
- Next, hold down the power button, press and release the Volume + Button.
- After a while you got recovery mode Use Volume – choose the wipe data/factory reset and press the power key to confirm.
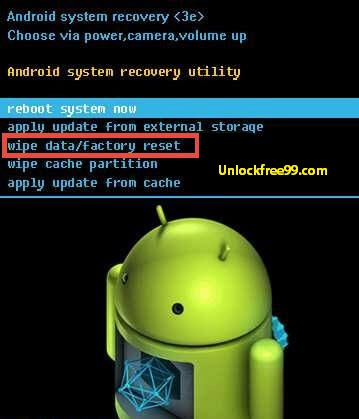
- Then, select the option Yes.
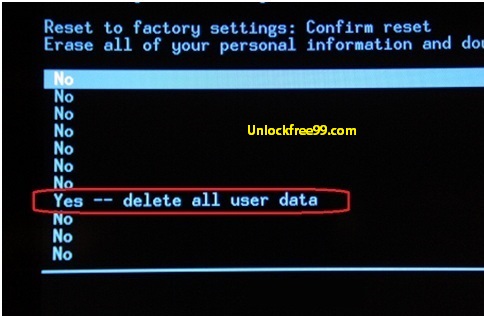
- After that, select the Reboot system now option.
- Reset completed on your smartphone.
As soon as the Reset method is complete, your device will automatically restart and the primary opening can be a piece longer than usual. When you arrive Welcome screen, you may pass the setup method by logging in to your Google account and you can do the restore information process.
Click on the link below to get all the Doogee hard reset methods.
Hard Reset Your Android Mobile
Unlock With Android Multi tools
Android Multi tools is a small utility to unlock and Reset any Android smartphone without any password or PIN or pattern. you may also Wipe data on your Android smartphone.
You can also Reset Gmail, Facebook, and Gesture lock on normal mode and fastboot mode with these tools.
- First of all, power on your PC or laptop.
- subsequent, download the Android Multi tools.
- In this step, Open the Android multi-tools.
- After that, enable USB debugging on your Android smartphone.
- Settings – developers option – USB Debugging.
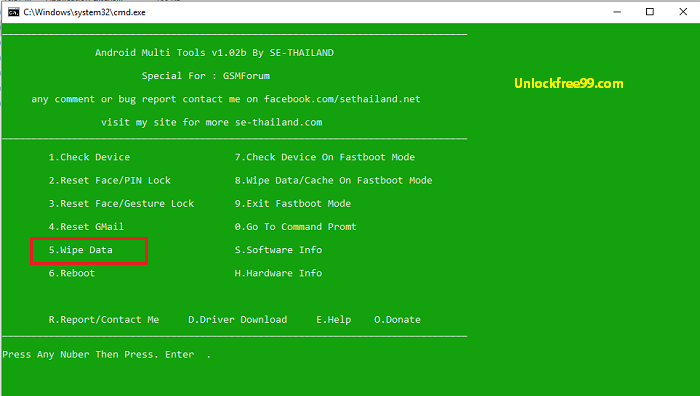
- Now hold down the Volume + and Power Button (Volume – and Power Button) on your smartphone.
- Subsequently, you may see the Android boot mode on your smartphone display.
- Next, connect your mobile to your PC through USB.
- Finally, select number five and press enter to Reset your Android smartphone.
- Unlock completed on your Android smartphone with Android tools.
Unlock with Google Smart Lock
Google Smart Lock gives you manage over when and where you need to unlock your device. Smart Lock allows you to keep your device unlocked while it is on you, add locations where your device stays unlocked, and add Bluetooth devices that will keep your device unlocked even as they may be connected.
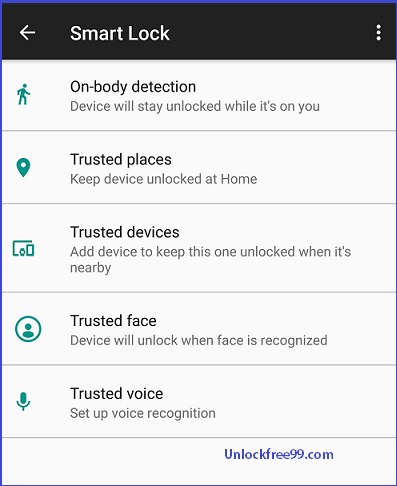
Google Smart Lock features
- On-body Detection
- Trusted Devices
- Trusted Places
- Voice Match & Trusted Face
Smart Lock for Android automatically keeps your smartphone or tablet locked when it is not with you, and unlocked when your device is safe. You can select to have Android unlock primarily based on Bluetooth or NFC connections, trusted locations when you’re carrying your device with you, or when it recognizes your face or your voice.
Unlock With Backup PIN or Google Account
On every occasion, you set up a security lock using face unlock, face and voice, or pattern option, you will be prompted to set up a backup pin as well. If your device fails to recognize your face and/or voice otherwise you forget your pattern, the backup pin will be used to get past your screen lock.
Therefore, a backup unlocks PIN or pattern, as the name indicates, is a PIN on which you could fall back when you forget your screen lock or your device does not recognize you.
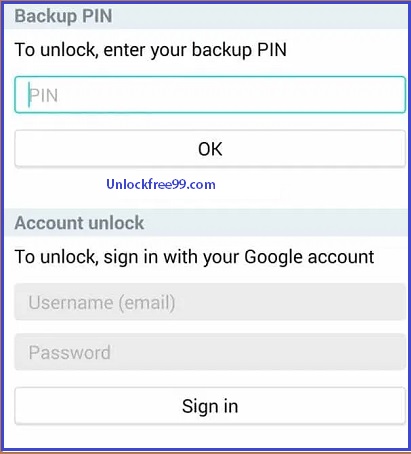
Google Account
You can additionally unlock any Android mobile with Google account. You need to add your Google account to your smartphone to unlock with this method.
- First of all, power on your smartphone by pressing the power button.
- After the number of unsuccessful attempts on your smartphone.
- You will see the Forgot pattern option.
- Next, tap on the Forgot pattern option.
- subsequently, you should be able to enter your Google account login.
- sooner or later, Your smartphone should now be unlocked.
Factory Reset
Factory Reset isn’t a smartphone unlock method. if you know your smartphone password, you may use this method.
The easiest manner to factory reset your mobile is through the settings menu. If you can get the right of entry to the smartphone content, you may do formatting and factory reset methods using your device’s factory data reset menu.
- First of all, power on your smartphone by pressing the power button.
- Then, Go to the Settings menu.
- After that, click on the Backup and Reset option.
- Now select the Factory Data Reset option.
- Subsequently, choose the Reset phone option.
- If you want to delete portable storage information, tap on the Erase everything.
- Reset completed to your smartphone.
Click on the link below to get all the Doogee factory reset methods.
Factory Reset Your Android Mobile